nTask allows its users to create their own custom work calendars for each Project according to their working days, working hours, and daily capacity.
How to Access Work Schedules?
Team Owner and Team Admins can access the Work Schedule tab by going into the Team Settings and clicking on the Work Schedules Tab on the lower left list available in the Team & Workspace Settings.
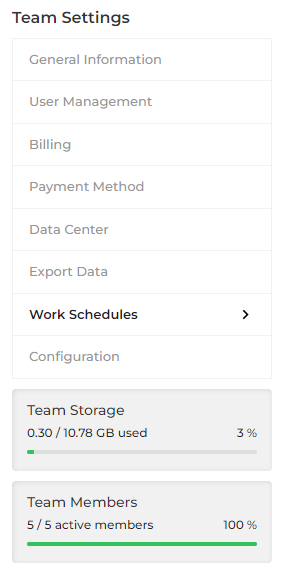
Creating New Schedule:
Team Admins, Owner can create a Schedule from the Work Schedule tab in the Team Settings. Users can do so by clicking on the “Create New” button. Add a title to your work schedule and select the working days. After selecting working days, you must select Working Hours and Daily Capacity.

Add a title to your Work Schedule and select the Working days, Working hours, and Daily capacity.
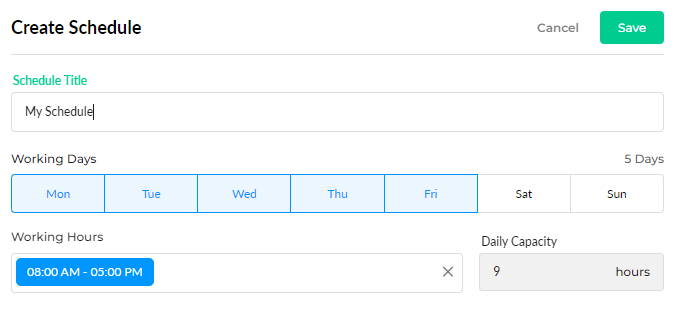
Adding Exceptions:
This section allows the users to create, edit, and delete exceptions in their working calendar. For example, days off, non-standard working hours, etc.
After adding a title for the Exception and selecting the dates, a user can select from the following two types of Exceptions:
- Day off – The day off exception would mark the selected day or days as non-working days for the schedule.
- Custom Day – The custom day exception would mark the selected day or days as non-working days for the schedule, but it differs from the Day Off exception by adding the provision to mark certain working slots or capacity as non-working instead of marking the complete day as a non-working day
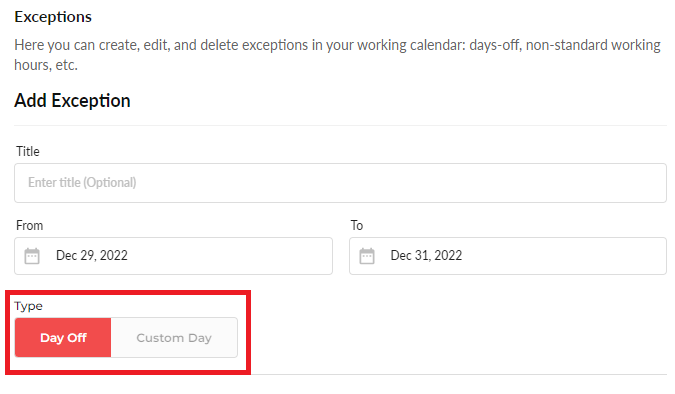
How to Repeat an Exception?
A user can make an exception to repeat on a weekly, monthly or yearly basis by marking the repeat check and selecting the recurring type.
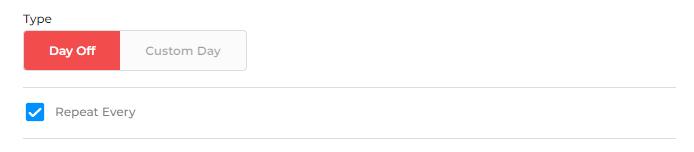
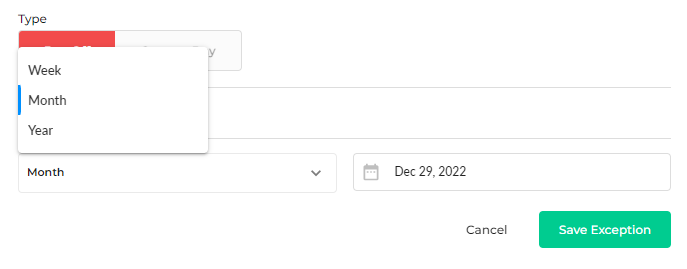
How to Appy the Work Schedule?
A team owner, admins and workspace admins can navigate to the Work Schedule tab in the Workspace settings to apply the schedule.
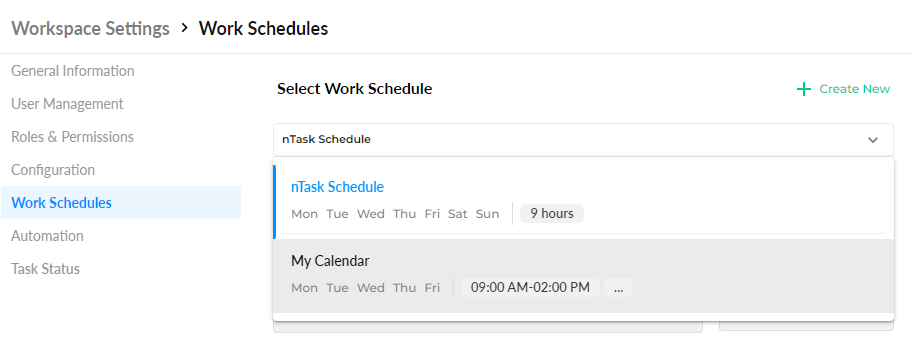
Note: The default nTask Schedule would be the 7 days calendar and would be applied to all workspaces of all teams.
Work Calendar in Project Detail View:
A user can change the work schedule for a project by clicking on the schedule dropdown and selecting any of the available schedules.
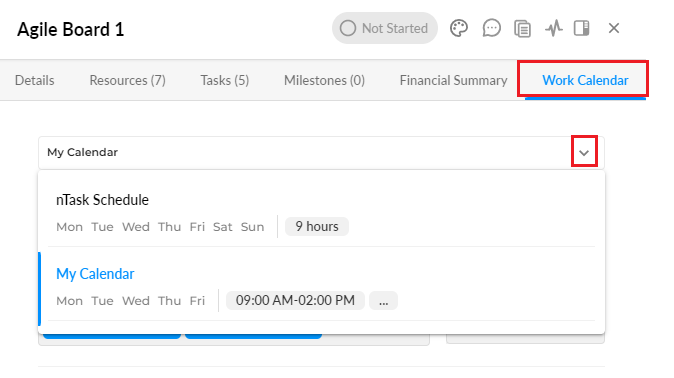
How to Copy, Edit or Delete a Work Schedule?
To copy, edit or delete a Work Schedule, hover over a Schedule and their respective icons will appear.
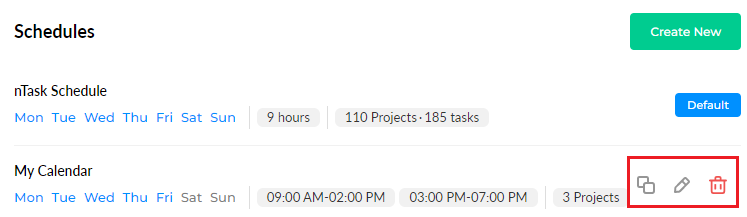
If there’s anything you feel needs a more extensive demonstration, you can write to us at support@ntaskmanager.com. We’d be happy to assist!